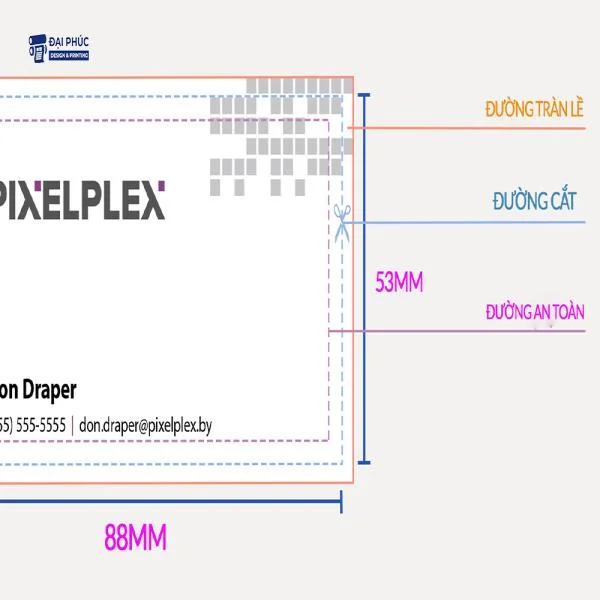Chuyển File PDF Sang Vector: Hướng Dẫn Chi Tiết và Chính Xác
Chuyển file PDF sang định dạng vector là quy trình thường xuyên trong thiết kế đồ họa, in ấn để đảm bảo hình ảnh không bị vỡ khi thay đổi kích thước. File vector được tạo từ các đường, điểm và hình học, giúp đảm bảo độ rõ nét và linh hoạt khi sử dụng trong các dự án khác nhau. Dưới đây là hướng dẫn chi tiết về cách chuyển file PDF sang định dạng vector, từ việc hiểu định dạng, các phần mềm hỗ trợ cho đến các bước thực hiện cụ thể mà in ấn hải phòng muốn gửi đến bạn.
Định dạng Vector là gì?
Định dạng vector (ví dụ: AI, EPS, SVG) không giống với ảnh raster (như JPG, PNG) là ảnh từ các pixel. File vector được tạo từ các đối tượng hình học và đường thẳng, giúp đảm bảo không giảm chất lượng khi phóng to hoặc thu nhỏ.
Lợi ích khi chuyển PDF sang Vector

- Giữ nguyên độ phân giải và chất lượng hình ảnh: Vector không bị vỡ hình khi thay đổi kích thước.
- Dễ dàng chỉnh sửa: Các phần mềm đồ họa hỗ trợ chỉnh sửa các yếu tố của hình vector, đặc biệt tiện lợi trong in ấn và thiết kế.
- Tiết kiệm dung lượng lưu trữ: File vector có dung lượng nhỏ, dễ dàng lưu trữ và truyền tải.
Các phần mềm chuyển đổi PDF sang Vector phổ biến
- Adobe Illustrator: Phần mềm chuyên nghiệp mạnh mẽ, phổ biến trong ngành thiết kế để chuyển PDF sang định dạng vector.
- Inkscape: Phần mềm mã nguồn mở miễn phí có chức năng tương tự Adobe Illustrator, đặc biệt dành cho người dùng không muốn sử dụng phần mềm trả phí.
- CorelDRAW: Hỗ trợ chuyển đổi PDF sang vector và cung cấp nhiều công cụ chỉnh sửa linh hoạt cho vector.
- Convertio và Online-Convert: Các công cụ chuyển đổi trực tuyến dễ sử dụng nếu bạn không muốn cài đặt phần mềm.
Hướng dẫn chuyển PDF sang Vector bằng Adobe Illustrator
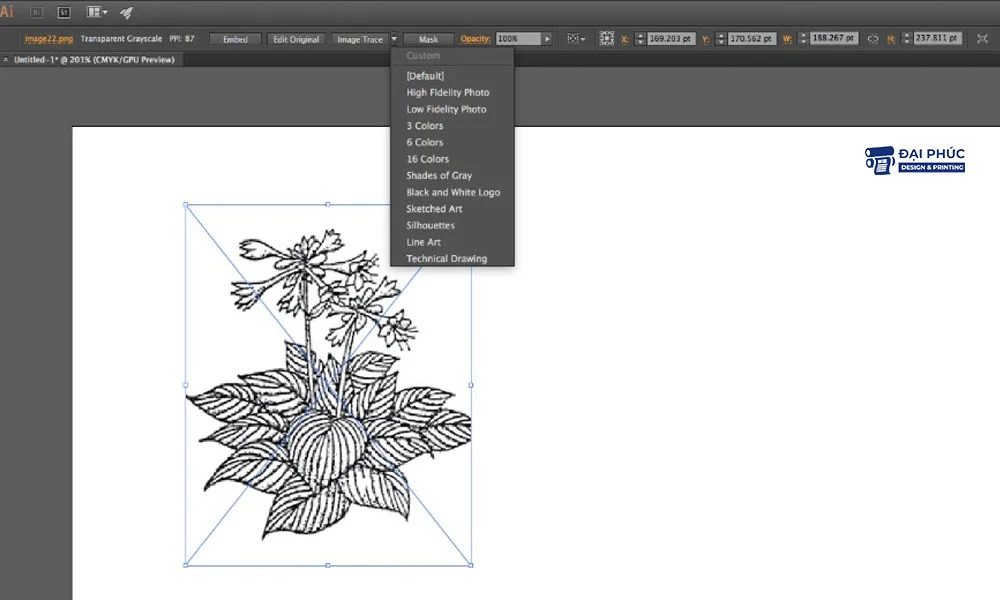
Adobe Illustrator là một trong những công cụ tốt nhất để chuyển PDF sang vector. Dưới đây là quy trình chi tiết để chuyển đổi:
- Mở Adobe Illustrator: Khởi động Adobe Illustrator và chọn File > Open để mở file PDF bạn muốn chuyển đổi.
- Chuyển PDF Thành Vector:
- Chọn Object > Image Trace từ menu và nhấp Make để Illustrator tự động chuyển đổi hình ảnh trong file PDF thành vector.
- Trong bảng điều khiển Image Trace, điều chỉnh cài đặt để đạt độ chính xác cao hơn nếu cần. Các cài đặt như Threshold (điều chỉnh độ sáng), Paths (đường nét), và Corners sẽ ảnh hưởng đến chất lượng vector.
- Mở Rộng Đối Tượng: Sau khi hoàn thành Image Trace, chọn Expand trong bảng điều khiển để chuyển đối tượng thành đường vector thực sự.
- Chỉnh Sửa Và Lưu Lại:
- Dùng công cụ Direct Selection Tool để điều chỉnh đường nét hoặc loại bỏ chi tiết không cần thiết.
- Khi hoàn tất, chọn File > Save As và lưu dưới định dạng vector mong muốn, ví dụ: .AI, .SVG hoặc .EPS.
Sử dụng Inkscape để chuyển PDF sang Vector
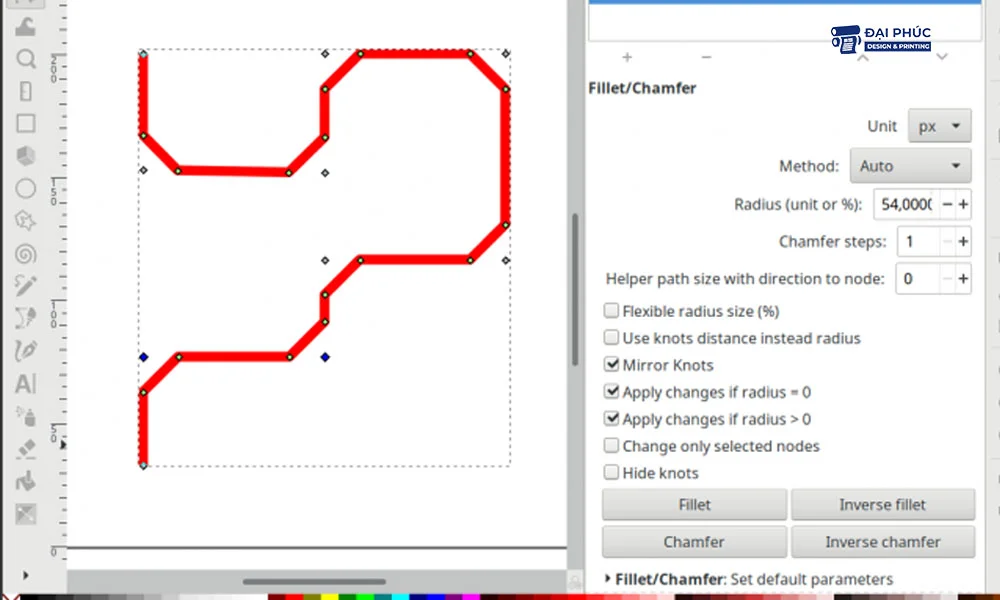
Inkscape là phần mềm miễn phí và rất hữu ích. Dưới đây là cách chuyển đổi file PDF sang vector trong Inkscape:
- Mở File PDF:
- Mở Inkscape, chọn File > Open và chọn file PDF. Hộp thoại “PDF Import Settings” sẽ xuất hiện, bạn có thể chọn trang cụ thể và độ phân giải mong muốn.
- Chuyển Đổi Thành Vector:
- Sau khi mở file PDF, chọn đối tượng cần vector hóa và vào Path > Trace Bitmap. Thao tác này sẽ mở hộp thoại Trace Bitmap, cho phép tùy chỉnh các cài đặt như Brightness Cutoff và Edge Detection.
- Nhấp OK để tạo phiên bản vector của đối tượng.
- Lưu File:
- Khi đã hài lòng với kết quả, chọn File > Save As và lưu thành định dạng vector như SVG.
Chuyển Đổi Online: Cách sử dụng Convertio
Nếu bạn không muốn cài đặt phần mềm, các công cụ trực tuyến như Convertio hoặc Online-Convert là lựa chọn nhanh chóng:
- Truy Cập Convertio: Mở trang web Convertio và chọn Choose Files để tải file PDF lên.
- Chọn Định Dạng Đầu Ra: Chọn định dạng đầu ra là SVG hoặc EPS.
- Chuyển Đổi Và Tải Xuống: Nhấn Convert để chuyển đổi và tải file vector đã hoàn thành về máy.
Những lưu ý khi chuyển PDF sang Vector
- Chọn đúng chế độ Image Trace trong Adobe Illustrator hoặc Trace Bitmap trong Inkscape để giữ chi tiết.
- Tùy chỉnh cài đặt Trace: Điều chỉnh các thông số để đạt độ chính xác mong muốn.
Chỉnh sửa đối tượng sau khi chuyển đổi: Sử dụng các công cụ chỉnh sửa vector để làm mượt các chi tiết hoặc loại bỏ các phần không mong muốn.

Những lưu ý khi chuyển PDF sang Vector
Kiểm tra chất lượng file Vector sau khi chuyển đổi
- Phóng To Để Kiểm Tra Độ Sắc Nét: Kiểm tra chi tiết bằng cách phóng to để đảm bảo đường nét sắc nét.
- Kiểm Tra Các Lớp Và Đối Tượng: Các phần mềm như Adobe Illustrator cho phép kiểm tra từng lớp, giúp đảm bảo tất cả chi tiết đều được vector hóa chính xác.
Kết luận
Chuyển đổi file PDF sang vector là kỹ thuật quan trọng trong in ấn và thiết kế, giúp đảm bảo độ sắc nét và chất lượng của hình ảnh ở mọi kích thước. Việc sử dụng các công cụ như Adobe Illustrator, Inkscape hoặc các trang web chuyển đổi trực tuyến giúp quá trình này trở nên dễ dàng hơn.
Xem thêm: Hướng dẫn tạo danh thiếp online chi tiết dễ dàng mới nhất 2024