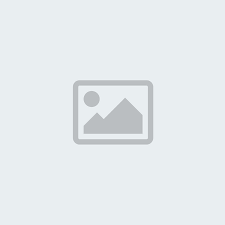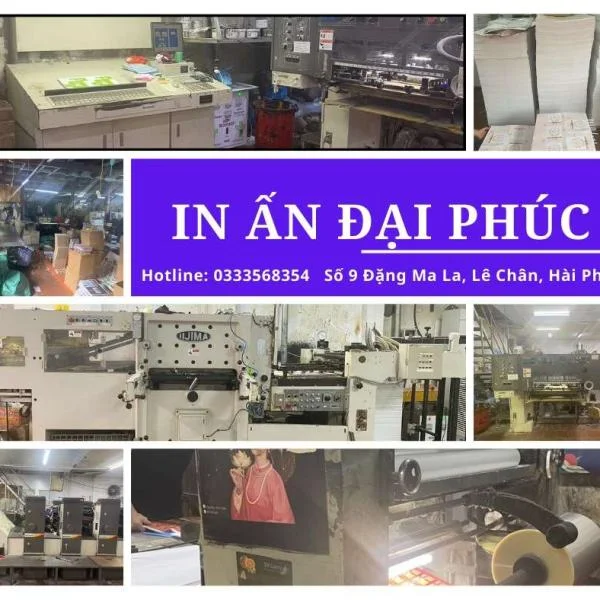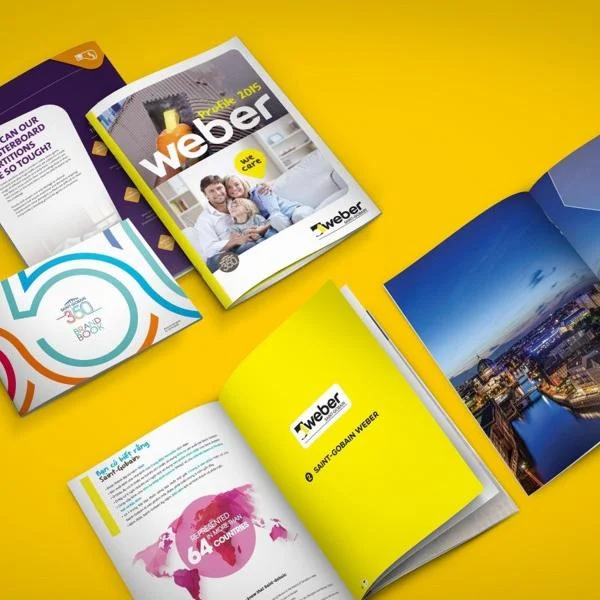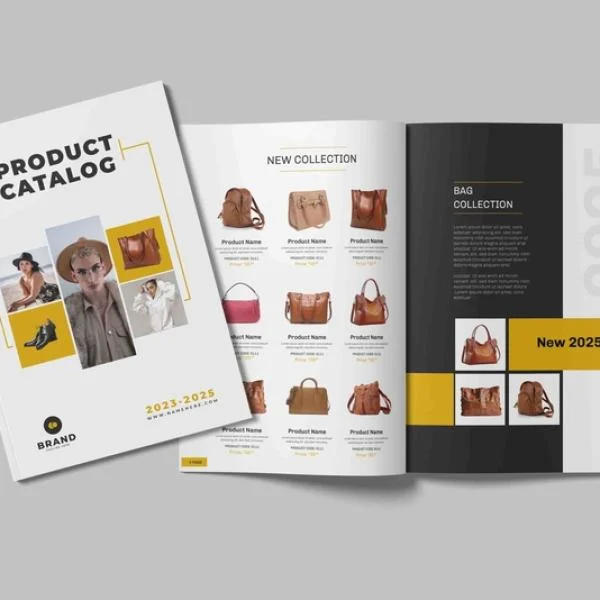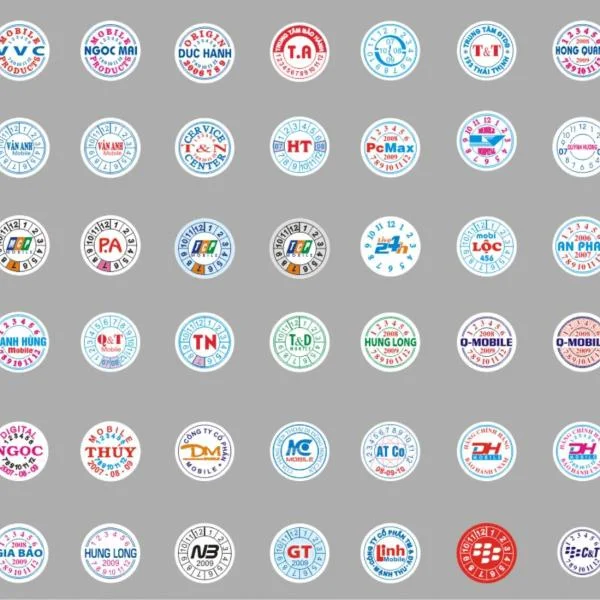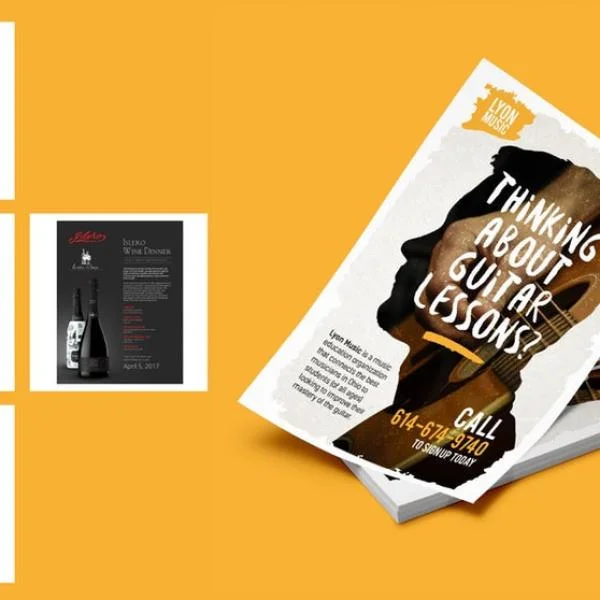Hướng dẫn làm card visit bằng Corel đơn giản mà phong cách
Hướng dẫn làm card visit bằng Corel là điều mà rất nhiều người tìm kiếm hiện nay. Đây là một trong những công cụ hỗ trợ thiết kế card visit đẹp mà đơn giản nhất. Tuy nhiên, với những người mới thì việc học cách sử dụng là điều khiến họ bối rối. Hiểu được điều này, In Đại Phúc xin chia sẻ tới các bạn hướng dẫn làm card visit bằng Corel đơn giản mà phong cách nhất. Cùng với đó là những bí kíp để mẫu card visit đẹp hơn
Vì sao nên sử dụng Corel để thiết kế Card Visit
Corel hay Coreldraw là một phần mềm giúp thiết kế đồ họa vector có giao diện trực quan, thân thiện và dễ sử dụng. Bên cạnh giao diện thân thiện, phần mềm này còn hỗ trợ rất nhiều các phím tắt khác nhau, giúp cho người dùng dễ sử dụng hơn.
Ngay cả những người lần đầu tiếp xúc với phần mềm cũng có thể tạo ra các sản phẩm một cách nhanh chóng, dễ dàng. Đồng thời, khả năng cắt và in ấn của phần mềm vô cùng tốt, tương thích với rất nhiều loại máy in trên thị trường. Do đó, phần mềm Corel cho người dùng cảm giác thích thú và dễ dàng tạo được các sản phẩm Card visit cho riêng mình.
Với những ưu điểm tuyệt vời của mình, Corel là phần mềm vô cùng thích hợp để bạn tự thiết kế và in Card visit giá rẻ. Chỉ với vài thao tác đơn giản dưới đây, bạn đã có trong tay một chiếc Card visit siêu ấn tượng gửi đến cho khách hàng.

Hướng dẫn làm Card Visit bằng Corel chi tiết nhất
1. Hướng dẫn làm Card Visit bằng Corel
Để thiết kế một chiếc Card visit qua phần mềm Corel, bạn cần thực hiện các bước sau:
Bước 1: Truy cập vào phần mềm Coreldraw, sau đó mở tệp tài liệu mới. Lưu ý, lựa chọn setup page là khổ giấy A4 dạng đứng.
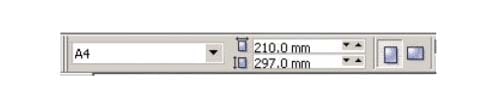
Bước 2: Khi tạo xong tệp mới, trên thanh menu chính, bạn chọn “Layout” -> “Page setup” để tiến hành tiến kế.
Bước 3: Chọn “Option” trên cửa sổ bên trái và ấn vào “Label”. Bạn tiến hành chọn “C2166 - 70 x 52” trong thư mục “Avery Ink A4”. Lưu ý chọn mẫu gần đúng kích cỡ để có thể dễ dàng chỉnh sửa trên đó, sau đó nhấn “Customize Label”.
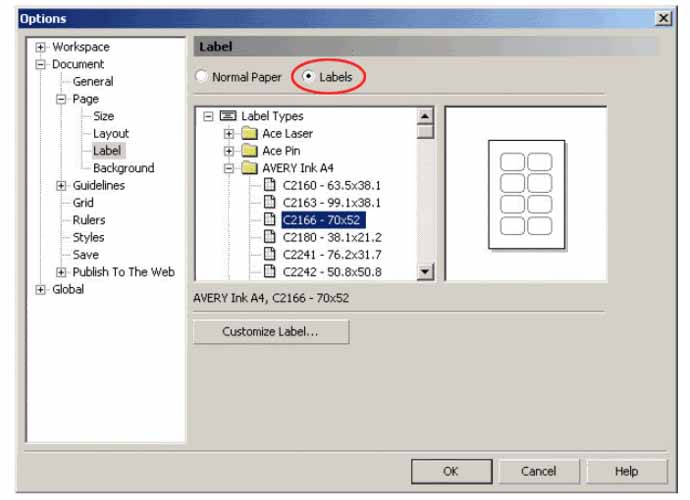
Bước 4: Bạn nhập các thông số lần lượt vào những ô như: Columns (Cột): 2; Rows (Dòng): 5; Width (Chiều rộng): 90 (mm); Height (Chiều dài): 55 (mm); Nhóm Margins: ấn chọn “Auto Margins” và nhóm Guttes: ấn chọn “Auto Spacing”.
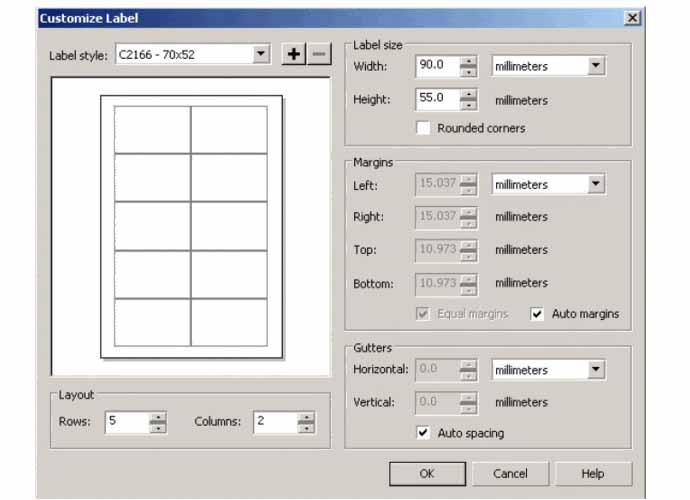
Bước 5: Sau đó, bạn sẽ trông thấy một hộp thoại xuất hiện và hỏi bạn có muốn lưu hay không. Bạn có thể đặt tên bất kỳ và tiến hành lưu lại ở “Save as”, ví dụ “Card visit Corel”. Khi đó, các thông tin của bạn đã được lưu bên trong mục “User Defined” của “Label” trong “Page”.
Bước 6: Sau khi đã hoàn thiện xong bước 5, bạn sẽ được Corel đưa về một khung Name card duy nhất. Lúc này, bạn có thể tiến hành tự thiết kế một mẫu Card visit mà mình yêu thích bên trong khung, sau đó việc còn lại Corel sẽ giúp bạn.
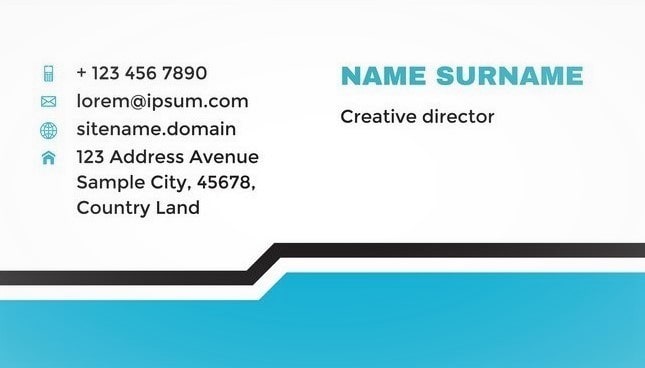
2. Hướng dẫn in Card Visit bằng Corel
Sau khi đã hoàn thiện cho mình một chiếc Card visit ấn tượng, để in Card visit trên Corel, bạn thực hiện các bước sau:
Bước 1: Ấn chọn vào mục “File”, sau đó chọn “Print Preview”, khi đó phần mềm sẽ mở cho bạn một trang Print Preview. Nếu bạn thấy trên màn hình không trình bày đủ các trang để in, bạn cần thực hiện setup lại toàn bộ máy in khổ giấy A4 trên phần mềm.
Bước 2: Sau khi hoàn tất, bạn chọn vào mục “Setting Layout” trong “Print Preview”, tiếp đến trong “Layout” của “Print Option”, tiến hành chọn ô “Reposition images to” và ấn “Center of page”. Trong chế độ hiện tại, Card visit của bạn sẽ được in hoàn toàn bằng 2 mặt. Tiếp đó, trong “Imposition layout", bạn chọn “As in document (card visit)”.
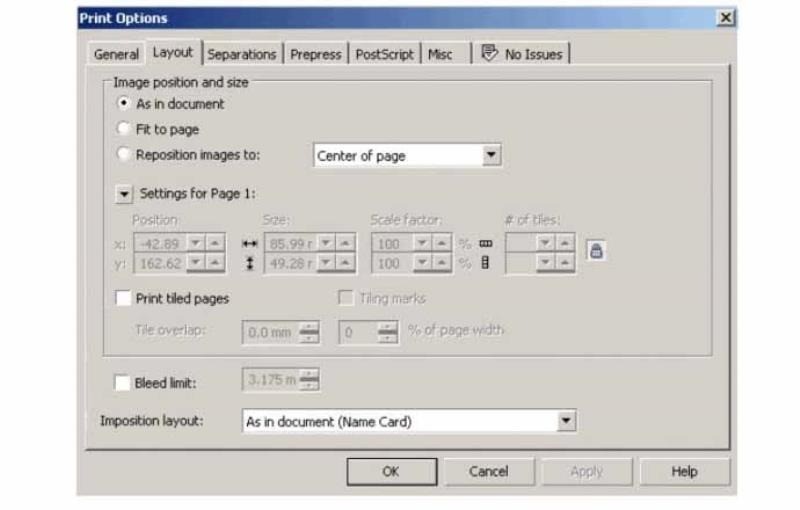
Bước 3: Để đặt dấu xén cho Card visit của mình, bạn nhấn vào tab “Prepress", tích cả hai nhóm “Exterior only” và “Crop/fold marks”, sau đó chọn “OK”.
Bước 4: Vậy là bạn đã hoàn thành một mẫu Card visit cho riêng mình rồi!
Những lưu ý khi làm Card Visit trên Corel
1. Danh thiếp cần ẩn chứa thông tin về bạn
Bạn cần tạo nên một chiếc Card visit ấn tượng khiến khách hàng nhớ mãi không quên. Bởi một chiếc Card visit có đầy đủ các thông tin của bạn sẽ giúp khách hàng ghi nhớ và tạo cơ hội hợp tác trong tương lai. Bạn nên tạo một chiếc Card visit sáng tạo, chuyên nghiệp và mang dấu ấn của doanh nghiệp.
Các thông tin quan trọng như tên, số điện thoại và địa chỉ công ty của bạn cần thiết kế sao cho dễ nhìn. Bởi nếu bạn thiết kế và in danh thiếp màu tối và ở góc khuất, khách hàng hoặc đối tác sẽ không chú ý đến danh thiếp của bạn.
Ngoài ra, để nâng cao sự nhận diện của thương hiệu, khi bạn thiết kế Card visit trên Corel, bạn cần tạo cho mình một logo chuyên nghiệp, ấn tượng và phù hợp với ngành nghề của công ty bạn. Chắc chắn khách hàng sẽ ấn tượng với Card visit của bạn.
.jpg)
2. In cả hai mặt Card visit
Đừng vì tiết kiệm ngân sách mà chỉ in một mặt Card visit, bởi lẽ hai mặt Card visit sẽ gia tăng cơ hội khách hàng nhìn thấy danh thiếp của bạn. Chẳng hạn, mặt trước bạn in các thông tin của doanh nghiệp như tên, địa chỉ, số điện thoại, ngành nghề kinh doanh…
Mặt sau của Card visit, bạn có thể in một lời bình luận hữu ích của khách hàng về doanh nghiệp, tiểu sử của bạn, danh sách các dịch vụ hoặc một thông tin hữu ích nào đó.
Đồng thời, bạn có thể lấy những chiếc danh thiếp khác để tham khảo các thông tin ghi trên đó, chẳng hạn như tên các chi nhánh, hình ảnh hoặc thông tin doanh nghiệp hay tên cửa hàng của bạn
.jpg)
3. Nhấn mạnh lợi ích của doanh nghiệp trên Card visit
Để khách hàng thêm tin tưởng và chắc chắn những lợi ích sẽ nhận được từ doanh nghiệp của bạn, bạn có thể đưa các tính năng, phẩm chất của doanh nghiệp vào trong Card visit hoặc các lợi ích khác mà họ sẽ nhận được khi sử dụng dịch vụ của bạn.
Bạn có thể sáng tạo tấm Card visit của mình trở nên khác biệt và nổi bật để người khác chú ý đến bạn. Một tấm danh thiếp thiết kế giống một chiếc chìa khóa, chiếc điện thoại hoặc kèm theo hình ảnh là ý tưởng không tồi!
Xem thêm:
Trên đây là hướng dẫn để làm Card Visit bằng Corel đơn giản mà đầy phong cách. mà In Đại Phúc chia sẻ tới các bạn. Cùng với đó là những mẹo để có mẫu Card Visit chuyên nghiệp hơn. Để được tư vấn cụ thể về hướng dẫn làm Card Visit bằng Corel, hãy liên hệ chúng tôi ngay.