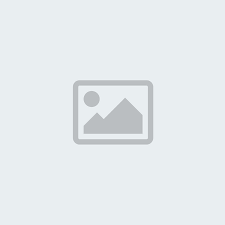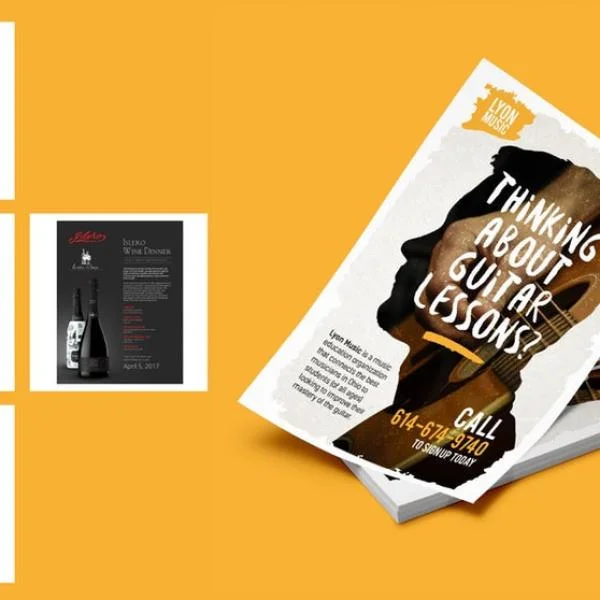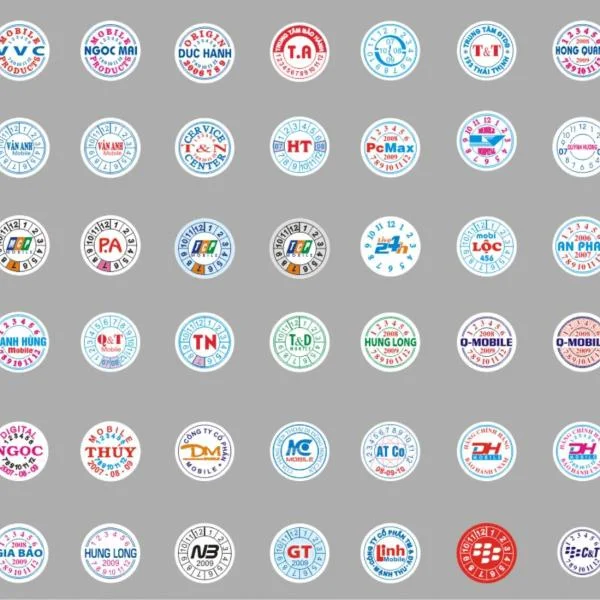Hướng dẫn thiết kế name card bằng Illustrator chi tiết nhất
Nếu bạn không muốn thuê đơn vị bên ngoài thì việc thiết kế name card bằng Illustrator sẽ là lựa chọn phù hợp. Đây là phần mềm vô cùng hữu ích và dễ dùng, giúp bạn tạo và chia sẻ danh thiếp dễ dàng.
Kích thước và thông tin name card
Nếu bạn mông lung khi không biết Thiết kế với kích thước bao nhiêu là đúng? Nội dung trên name card mình cần đưa những gì?… Tuy nhiên bạn đừng quá lo lắng về những vấn đề này. Vì mình sẽ chia sẻ cho bạn ngay bây giờ
Kích thước của Name Card
Name Card thường được thiết kế dưới dạng hình chữ nhật nằm ngang, với kích thước tiêu chuẩn: 90x55mm (WxH)
Trong một số trường hợp, tùy thuộc vào sở thích sẽ có những cá nhân, doanh nghiệp muốn thiết kế dưới dạng hình chữ nhật đứng, với kích thước: 55x90mm (WxH)
Bên cạnh đó, nhiều cá nhân, doanh nghiệp muốn những chiếc card độc đá, lạ mắt hơn thì sẽ lựa chọn card visit dưới những hình dạng khác như oto, hình móc khóa, hình tròn,…
Nếu bạn muốn tiết kiệm chi phí in ấn sau này, bạn nên thiết kế card theo kích thước phổ biến nhấn vì những hình dạng card không phổ biến chi phí in sẽ cao do gia công khó hơn.
Các thông tin thường có trên Name Card
Name Card cá nhân: Tên cá nhân, chức vụ, công ty, số điện thoại, email, địa chỉ
Name Card Doanh nghiệp, Tổ chức: Tên công ty, tổ chức, địa chỉ, số điện thoại, email liên lạc, mã số thuế, ngành nghề kinh doanh

Cách thiết kế Name Card bằng Illustrator chi tiết
Bước 1: Thiết lập Artboards mới cho 2 mặt của card visit
Với Name Card, cả hai mặt đều chứa thông tin và đồ họa. Vì vậy, khi bắt đầu thiết kế Name Card bằng AI, bạn cần tạo Artboards cho cả hai mặt của Name Card nhé.
Đầu tiên, bạn chọn File ⇒ New để mở một tài liệu mới trong Illustrator. Sau đó, hãy chọn More Settings để cài đặt một vài thông số ban đầu cho Name Card.
.png)
Tạo artboard cho hai mặt Name Card. Cụ thể các thông số như sau:
Number of Artboards/ Arrange By Column: Chọn tạo 2 Artboard cần tạo. Tùy chọn sắp xếp cột sẽ đặt một cột lên trên đầu của phía bên kia Name Card.
Spacing: Thông số này tùy chỉnh khoảng cách giữa các artboard. Bạn có thể điều chỉnh tùy ý để dễ nhìn khi thiết kế.
Width/ Height: Bạn nên đặt kích thước Name Card phổ biến là 3,5 inch x 2 inch.
Units: Chọn đơn vị kích thước là inch.
Orientation: Hướng visit card có thể đặt dọc hoặc ngang tùy ý muốn.
Bleed: Thông số này cài đặt mép trang (trên, dưới, trái, phải) khi máy in đặt màu lên card visit. Bạn nên để 0.125 inch cho card visit là vừa đẹp.
Color Mode: Với hệ màu khi in, bạn nên chọn CMYK - chế độ màu tiêu chuẩn trong in ấn. Không nên chọn RGB, vì hệ màu này hiển thị tốt trên màn hình nhưng khi in sẽ không đẹp bằng.
Raster Effects: Với thông số độ phân giải, bạn nên để mức 300 ppi - độ phân giải gần như cao nhất và tương thích với hầu hết các máy in màu. Việc này giúp đảm bảo đồ họa và thông tin trên card visit được in sắc nét và rõ ràng.
Cài đặt xong, nhấn Create Document và thấy màn hình hiện hai Artboard trắng tới như sau:
.png)
2. Bước 2: Suy nghĩ, lựa chọn phong cách chủ đề mong muốn
Trước khi tiến hành thiết kế name card bằng Illustrator, bạn cần lựa chọn chủ đề cho tấm danh thiếp của mình. Bạn có thể học hỏi các mẫu danh thiếp trên mạng và tự tay thiết kế theo chủ đề mà mình ưa thích, có thể không quá liên quan đến công việc của bạn.
Dù khả năng thiết kế của bạn tài giỏi đến đâu, bạn nên vẽ thiết kế ra trên giấy hoặc vẽ trên bất kỳ công cụ nào đó, trước khi thiết kế tấm Name Card cho mình, Khi đó, bạn sẽ dễ dàng thiết kế và lên ý tưởng nhanh chóng, giúp cho danh thiếp của bạn trở nên chuyên nghiệp.
Ví dụ, nếu bạn thích sự tinh tế và sáng tạo, Name Card của bạn cũng nên thể hiện điều đó.
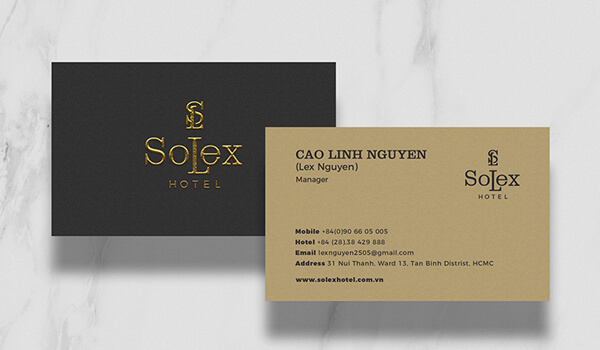
3. Bước 3: Thực hiện thiết kế name Card bằng Illustrator
Sau khi xác định phong cách, chúng ta sẽ bắt đầu thiết kế chi tiết các mặt của Name Card.
Chọn phông chữ: Name Card thường dùng từ 1-2 phông chữ. Bạn có thể sử dụng các phông chữ sẵn có trên mạng theo ý thích. Lưu ý rằng, phông chữ cần dễ nhìn, dễ đọc và không bị lỗi nhé!
Thiết kế mặt trước: Mặt trước card visit thường chứa thông tin quan trọng như logo công ty/ tên công ty hoặc nghề nghiệp cá nhân
Đồ họa có thể thêm vào tùy thích, tuy nhiên, bạn nên thiết kế đơn giản để tránh rối mắt.
Thiết kế mặt sau: Mặt sau card visit chứa các thông tin liên hệ như tên riêng, số điện thoại, email, địa chỉ văn phòng,...
Bạn nên chọn một phông chữ rõ ràng để thông tin của bạn thật dễ đọc. Nhớ điều chỉnh kích thước to/ nhỏ của các khối chữ để tăng tính thẩm mỹ và hướng mắt người xem theo thứ tự quan trọng của thông tin nhé.
.png)
4. Bước 4: Lưu file danh thiếp và mang đến Xưởng in
Khi đã hoàn thiện thiết kế Name Card bằng AI, bạn tiến hành lưu nó lại. Các hình ảnh hầu hết đều được lưu dưới dạng file và để duy trì chất lượng hình ảnh của danh thiếp, bạn nên lưu dưới dạng PDF.
Cách lưu như sau: Bạn ấn vào “File”, sau đó chọn “Save As”. Lúc này, máy tính của bạn sẽ hiện ra một cửa sổ, bạn cần đặt tên cho file của mình và ấn chuột vào menu để thả xuống cạnh “Save as type” và lưu ở dạng Adobe PDF. Sau đó, bạn chỉ cần nhấp chuột vào “Save” và lúc này, tấm danh thiếp của bạn đã có thể in được rồi đó.
.png)
Hướng dẫn Tạo mockup của Name Card
Bạn có thể tạo mockup của danh thiếp bằng các file PSD, mô hình hay vector có sẵn, được các nhà thiết kế tạo nên và tính phí cho danh thiếp hoặc miễn phí. Cách này giúp người khác dễ dàng xem danh thiếp của bạn theo cách thẩm mỹ và chuyên nghiệp hơn so với việc chỉ thiết kế trực tuyến.
Trước tiên, bạn cần làm cho đồ họa Card visit của mình trở thành một file ảnh thông thường trong AI để đặt nó vào bên trong mockup. Để có thể trích xuất các file thiết kế từ AI, bạn ấn vào “File”, chọn “Export” và chọn tiếp “Export for Screens”. Sau đó, ở cửa sổ kế tiếp, bạn chuyển định dạng sang SVG, lực chọn vị trí lưu và ấn vào mục “Export Artboard”.
Cách này giúp ảnh Card visit của bạn giống với file vector thay vì như ảnh trong file thông thường, chất lượng hình ảnh được giữ nguyên và bạn có thể thay đổi kích thước. Sau đó, bạn tải những mockup Card visit có sẵn ở trên mạng, ấn giải nén và mở file PSD bên trong Photoshop.
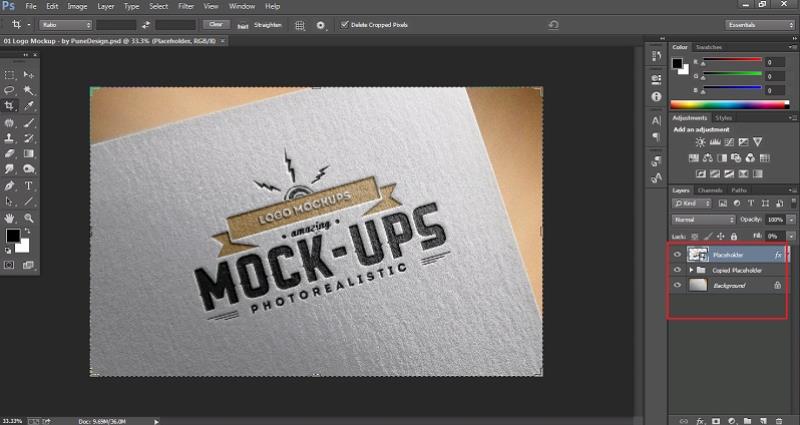
Bạn sẽ được thay thế các hình ảnh cũ trước đó với tấm ảnh mà bạn vừa sửa đổi. Khi đã mở phần mềm ra, bạn chọn “Layers”, sau đó ấn chuột vào hình ảnh hai mặt của danh thiếp và bạn sẽ trông thấy một cửa sổ Photoshop riêng được mở ra.
Sau đó, bạn thay thế các file SVG trong Card visit, ấn “Ctrl+S” để đồ họa được lưu lại và mockup của bạn sẽ được cập nhật hình ảnh mới nhất. Bạn chỉ cần thêm một đồ họa và thiết kế nào đó trong mục này, mockup của bạn sẽ xuất hiện mục đó. Mặt bên kia của danh thiếp bạn cũng thực hiện tương tự.
Xem thêm:
Trên đây In Đại Phúc vừa chia sẻ tới các bạn hướng dẫn cách thiết kế name card bằng Illustrator chi tiết nhất. Cùng với đó là cách tạo mock up của name card và những thông tin cần có trên name card. Để được tư vấn cụ thể về cách thiết kế name card bằng illustrator, hãy liên hệ chúng tôi ngay bây giờ